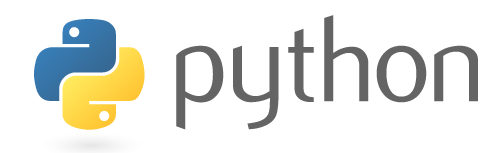غ╗èفجرقôخقë╣µصكخغ╛غ╗ïق┤╣ي╝îقـ╢فغ╜µ£ïفïف»سغ║غ╕فïPython codeق╡خفà╢غ╗ûغ║║غ╜┐ق¤ذي╝îغ╜µء»ف░µû╣
لéµء»غ╕قاحلôµل║╝غ╜┐ق¤ذي╝îµêûكàµء»ل£كخغ╕فïغ╗ïلإتي╝îفج╛ف╕╢µز¤µةêك╖»ف╛ّك«ôغ╜┐ق¤ذكàفح╜ق¤ذي╝îف░▒غ╛ق£ï
غ╗èفجرقأµûçقسبي╝îPythonفخéغ╜ـكث╜غ╜£GUIي╝îµêّفّµ£âغ╜┐ق¤ذJupyterNotebookلûïقآ╝قْ░فتâغ╛لûïقآ╝ي╝îلéثف░▒لûïفدïغ╗èفجرقأGUIكث╜غ╜£فد~غ╗èفجركخغ╗ïق┤╣قأµء» grid geometry manageي╝îgrid
لةدµءµإق╛ري╝îف░▒µء»كخغ╗حق╢▓µب╝قأµû╣ف╝غ╛كذكسûف╕âف▒كخûقزùغ╗ïلإتي╝îقؤ╕ف░µû╝packي╝îµء»ل£كخµغ╛ؤ
ك╝âفجأقأكذصف«أف╝ي╝îغ╜µء»غ╣اكâ╜فأفç║µؤ┤ق▓╛قت║قأlayoutµû╣ف╝عé
import tkinter as tk
from tkinter import * #pack is for tkinter
global root
root = Tk()
root.geometry('580x140')## Set window size#500
root.title("My first GUI")
root.mainloop()GUIكخûقزù:

كدثكزز:
import tk فحùغ╗╢ي╝îفë╡لبغ╕فïفسفأrootقأGUIغ╕╗كخûقزùي╝îGUIكخûقزùفقذ▒My first GUI
فص╕µ£âلûïغ╕فïغ╕╗كخûقزùغ╣ïف╛îي╝îكخµتكذفخéغ╜ـف«أق╛رcolفْîrowقأµ»¤غ╛ïي╝îلآµآéفآكخكسïفç║
columnconfigure فْî rowconfigureكذصف«أي╝îلآفàرفïكذصف«أغ╜┐ق¤ذµû╣ف╝غ╕µذةغ╕µذث
ل£كخفàرفïفâµـ╕: 1. col/row 2. weight
import tkinter as tk
root = tk.Tk()
root.geometry("600x400")
root.columnconfigure(0, weight=1)
root.columnconfigure(1, weight=2)
root.mainloop()كدثكزز: rootغ╕╗كخûقزùقأي╝îcolumn 0 قé║فا║قجف»شف║خي╝îcolumn 1 قé║column0قأفàرفف»ش
import tkinter as tk
root = tk.Tk()
root.geometry("600x400")
root.columnconfigure((0, 2, 3), weight=1)
root.columnconfigure(1, weight=2)
root.mainloop()كدثكزز:
rootغ╕╗كخûقزùقأي╝îcolumn 0 , 2, 3قé║فا║قجف»شف║خي╝îcolumn 1 قé║فà╢غ╗ûcolumnقأفàر
فف»ش
PS:فغ╜µ£ïفïف╗ك╖ّف»كâ╜ق£ïغ╕فç║غ╛ي╝îµ£ëµ▓ْµ£ëفàرفف»ش~ف░▒ك«ôقôخقë╣µصق╣╝ق║îف╕╢غ╜┐ق¤ذGridف╕╢
فجدف«╢µ¤╛فàâغ╗╢ي╝îق£ïق£ïcolumnconfigureقأµـêµئ£ي╝îrowconfigureفْîcolumnconfigure
ق¤ذµ│ـغ╕µذثي╝îفغ╜µ£ïفïف»غ╗حكçزف╖▒كرخكرخعé
import tkinter as tk
root = tk.Tk()
root.geometry("600x400")
root.columnconfigure(0, weight=1)
root.columnconfigure(1, weight=2)
rectangle_1 = tk.Label(root, text="Region 1", bg="magenta", fg="black")
rectangle_1.grid(column=0, ipadx=10, ipady=10)
rectangle_2 = tk.Label(root, text="Region 2", bg="cyan", fg="black")
rectangle_2.grid(column=1, ipadx=10, ipady=10)
root.mainloop()كدثكزز:
فë╡لبlabelفàâغ╗╢علة»قج║قé║Region1ي╝îكâîµآ»كë▓قé║magentaي╝îفصùقألةكë▓قé║black
µ¤╛فê░colmun 0
فë╡لبlabel2فàâغ╗╢علة»قج║قé║Region2ي╝îكâîµآ»كë▓قé║cyanي╝îفصùقألةكë▓قé║black
µ¤╛فê░colmun 1

فغ╜µ£ïفïفّي╝îق£ïفê░ف£ûقëçµل║╝µ£âك╖افاµ£شكززفح╜قأغ╕غ╕µذث!!! Column 1µçëكر▓كخقé║Column
0قأفàرفي╝îكسïك╜µêّفذôفذôلôغ╛ي╝îلخûفàêµêّفّµîçف«أفàرفïlabelفزµ£ëcolumnغ╕خµ▓ْµ£ëµîçف«أrow
µ¤╛قأغ╜ق╜«ي╝îكذصف«ألâ╜µء»لبكذصف╝عé
import tkinter as tk
root = tk.Tk()
root.geometry("600x400")
root.columnconfigure(0, weight=1)
root.columnconfigure(1, weight=2)
rectangle_1 = tk.Label(root, text="Region 1", bg="magenta", fg="black")
rectangle_1.grid(column=0,row=0, ipadx=10, ipady=10)
rectangle_2 = tk.Label(root, text="Region 2", bg="cyan", fg="black")
rectangle_2.grid(column=1,row=0, ipadx=10, ipady=10)
root.mainloop()
µêّفّفàرفïlabelقأrowغ╜ق╜«غ╣اكث£غ╕èغ║ي╝îقôخقë╣µص!!!µل║╝لéµء»µ▓ْµ£ëفàرفف»ش?
فافؤبµء»فؤبقé║µ▓ْµ£ëµîçف«أفàâغ╗╢قأفجدف░ي╝îغ╜µء»فخéµئ£layoutلâ╜كخµîçف«أفàâغ╗╢فجدف░ي╝îلآµذثµء»غ╕µء»
فجزق┤»غ║║غ║!!!لآµآéفآف░▒كخكسïفç║فخفجûغ╕فïفح╜فâµـ╕Stickyف╣سفèرµêّفّفةسفààفàâغ╗╢فجدف░!
import tkinter as tk
root = tk.Tk()
root.geometry("600x400")
root.columnconfigure(0, weight=1)
root.columnconfigure(1, weight=2)
rectangle_1 = tk.Label(root, text="Region 1", bg="magenta", fg="black")
rectangle_1.grid(column=0,row=0, ipadx=10, ipady=10, sticky="EW")
rectangle_2 = tk.Label(root, text="Region 2", bg="cyan", fg="black")
rectangle_2.grid(column=1,row=0, ipadx=10, ipady=10, sticky="EW")
root.mainloop()كدثكزز:
sticky ف»غ╗حك╝╕فàحN ,S, E, Wµêûµء» µ╖╖µصغ╛ïفخé:EWي╝îNSي╝îNSEWي╝îغ╗ثكةذلإبN(فîùµû╣)
عS(فùµû╣)عE(µإ▒µû╣)عW(كح┐µû╣)ي╝îNS(فîùفùف╗╢غ╝╕)ي╝îEW(µإ▒كح┐ف╗╢غ╝╕)ي╝îNSEW(فàذµû╣غ╜ف╗╢
غ╝╕)ي╝îµêّفّ

فëلإتكشؤكدثف«îي╝îفخéغ╜ـق▓╛µ║ûقأµô║µ¤╛فàâغ╗╢ف╛îي╝îقôخقë╣µصقؤ┤µحف£ذلآلéèµغ╛ؤغ╕فïق»غ╛ïي╝îق╡خفجدف«╢فâ
كâفâكâ!
ف«îµـ┤layoutق»غ╛ïcode:
from tkinter import *
root = Tk()
root.title('My first GUI')
root.geometry('{}x{}'.format(460, 350))
# create all of the main containers
top_frame = Frame(root, bg='cyan', width=450, height=50, pady=3)
center = Frame(root, bg='gray2', width=50, height=40, padx=3, pady=3)
# layout all of the main containers
root.grid_rowconfigure(1, weight=2)
root.grid_columnconfigure(0, weight=1)
top_frame.grid(row=0, sticky="ew")
center.grid(row=1, sticky="nsew")
# create the widgets for the top frame
model_label = Label(top_frame, text='Model Dimensions')
width_label = Label(top_frame, text='Width:')
length_label = Label(top_frame, text='Length:')
entry_W = Entry(top_frame, background="pink")
entry_L = Entry(top_frame, background="orange")
# layout the widgets in the top frame
model_label.grid(row=0, columnspan=3)
width_label.grid(row=1, column=0)
length_label.grid(row=1, column=2)
entry_W.grid(row=1, column=1)
entry_L.grid(row=1, column=3)
# create the center widgets
center.grid_rowconfigure(0, weight=1)
center.grid_columnconfigure(1, weight=1)
ctr_left = Frame(center, bg='blue', width=100, height=190)
ctr_mid = Frame(center, bg='yellow', width=250, height=190, padx=3, pady=3)
ctr_right = Frame(center, bg='green', width=100, height=190, padx=3, pady=3)
ctr_left.grid(row=0, column=0, sticky="ns")
ctr_mid.grid(row=0, column=1, sticky="nsew")
ctr_right.grid(row=0, column=2, sticky="ns")
root.mainloop()كدثكزز:
غ╕èك┐░لآق»غ╛ïcodeي╝îµغ╛ؤغ╕فïLayout فجدف«╢µû╣غ╛┐فح╜ق«ةققأكدف┐╡ي╝îفêفف»سغ╕╗كخûقزùع
فففااlayoutف╛îي╝îفلûïفدﵤ╛ق╜«فàâغ╗╢ي╝îف╛ئµ£غ╕èف▒جف╛غ╕ﵤ╛فàâغ╗╢ي╝îقـ╢غ╗ïلإتفأف╛êفجدµآéع
µëµû╣غ╛┐فغ╜µ£ïفïµë╛ف░µçëقأغ╜ق╜«ف╗µ¤╣Layoutكêçفàâغ╗╢غ╜ق╜«عé

قôخقë╣µصPythonغ╗ïق┤╣ق│╗فêù:
[TIL#1] Python كçزفص╕ day1 Anaconda
[TIL#2] Python كçزفص╕ day2 ك«èµـ╕
[TIL#3] Python كçزفص╕ day3 µ╡قذïµدفê╢
[TIL#4] Python كçزفص╕ day4 كث╜غ╜£فا╖كةîµز¤
[TIL#5] Python كçزفص╕ day5 فا╖كةîµز¤µؤ┤µؤicon
[TIL#6] Python كçزفص╕ day6 PILµ╡«µ░┤ف░عف£ûقëçفجدف░ك«èµؤ┤
[TIL#7] Python كçزفص╕ day7 فجدلçف£ûقëçResize كآـق µç╢غ║║فîà
[TIL#8] Python كçزفص╕ day8 GUIكث╜غ╜£- غ╜┐ق¤ذTkinter Gridق«ةقفآذ
[TIL#9] Python كçزفص╕ day9 GUIكث╜غ╜£ µ¤╛فàحف£ûقëç grid قëêµ£ش
[TIL#10] Python كçزفص╕ day10 فë╡لبف£ûقëçقأµï╝ك▓╝
[TIL#11] Python كçزفص╕ day11 matplotlib ق╡▒كذêف£ûعلـ╖µتإف£ûعف£ôلجàف£ûعµـثغ╜êف£û